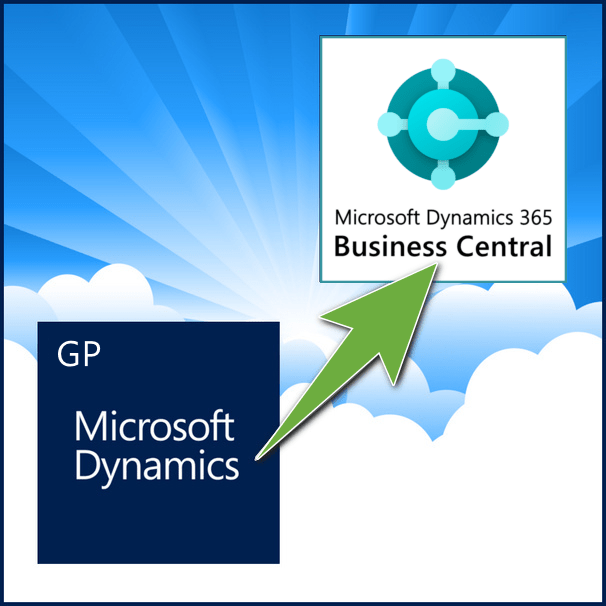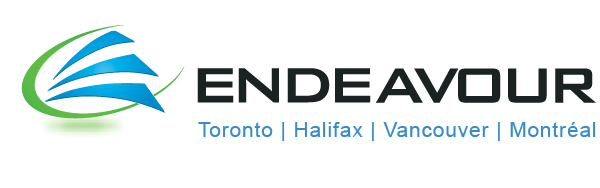Harnessing the Power of Statistical Accounts in Microsoft Dynamics 365 Business Central
Our Business Central clients are constantly seeking ways to monitor and drive change effectively. Setting departmental OKRs (Objectives and Key Results) and KPIs (Key Performance Indicators) is a popular approach. However, the ability to go beyond traditional transactional data and gain deeper insights is becoming increasingly vital. This is where Statistical Accounts, a new and improved feature within Microsoft Dynamics 365 Business Central, comes into play. With the use of Statistical Accounts you can create and manage metrics that can enhance your analysis of performance, support better decision-making, and allocate resources more efficiently.
What Are Statistical Accounts?
Statistical Accounts are an advanced capability within Business Central’s built-in financial reporting and analysis functions available to any Essential or Premium user. It allows you to add non-traditional financial dimensions for reporting with Business Central, providing a richer context for your data and analytics. With this feature, you can inject metrics like employee count, square footage of property, or cost per sales conversion into your analysis. Let’s explore how you can set up Statistical Accounts to leverage this capability effectively.
Setting Up Statistical Accounts in Microsoft Dynamics 365 Business Central
To begin using Statistical Accounts, follow these steps:
- Create Statistical Accounts: Start by creating a Statistical Account for each metric you want to measure. Whether it’s the square footage of rental space, customers served within a specific segment, or the number of full-time employees, each metric should have its dedicated Statistical Account.
- Register Metrics: To incorporate these metrics into your financial analysis, navigate to the Statistical Accounts Journal. Select the Statistical Account No. field and add a description along with the numerical value for each metric. For the example above you can define the number of employees as 81 to calculate revenue per employee. Another example could be the number of customers served within a specific segment, yielding average revenue per customer. For a more comprehensive analysis, consider adding department codes or customer group codes where applicable. Once you’ve provided the necessary base statistical information, click “Register.”
- Review and Adjust: In the Statistical Account Ledger Entries, you can review and, if needed, undo the new metrics you’ve registered as journal lines. Should any correction be required, you can select “Reverse Transaction.“
Incorporating Metrics into your Financial Reports and Daily Analytics within Business Central
Once you’ve created and registered your Statistical Accounts, you can seamlessly integrate these metrics into your built-in Financial Reports within Business Cental (formerly known as Account Schedules). Here’s how:
- Edit Row Definitions within Reports: Within the Financial Reports, access the Edit Row Definition. Under the Formula field, choose “Statistical Account” and select the desired metric. By doing this, your reports will incorporate these new KPIs and OKRs, providing additional context and valuable insights for trend and performance analysis.
- Leverage the New Analyze Mode: What makes Statistical Accounts even more powerful is their adaptability. You can incorporate the Statistical Accounts as dimensions in the new Business Central Analyze Mode, which adds pivot tables to the majority of your standard list-view screens. By adding Statistical Accounts to your Analysis View Card dimension, you’ll further enhance the depth and efficiency of your data interaction. This user-friendly and efficient approach can significantly streamline your analytical processes.
In today’s data-driven world, staying ahead requires not only setting objectives but also accessing the right tools to gain deeper insights. Statistical Accounts in Microsoft Dynamics 365 Business Central provides a valuable way to enhance your decision-making and elevate your resource allocation, ultimately supporting your organization’s growth and success.
To learn more about Statistical Accounts in Microsoft Business Central, refer to the official Microsoft documentation at: https://learn.microsoft.com/en-us/dynamics365/release-plan/2023wave1/smb/dynamics365-business-central/use-statistical-accounts-collect-data-financial-reports
Seeking Expert Support
Current Endeavour clients are able to access additional Advisory Services, Training and Mentorship via the Endeavour Support desk for Business Central support@endeavoursolutions.ca . If you’ve outgrown your current Microsoft partner, consider making the switch to our large and talented Business Central consulting team, visit https://www.endeavoursolutions.ca/newpartner/
About Endeavour Solutions
Endeavour Solutions is a Gold Microsoft Solutions Partner for ERP, CRM, and AI Cloud Business Applications focusing on implementations, upgrades, development, data analytics, training and support for the cloud-centric Dynamics 365 Platform including, Business Central (ERP), Sales Enterprise (CRM), Microsoft 365, Power Platform, Power Apps, and Azure.
With offices in Toronto, Halifax, Vancouver, Montréal, Edmonton, and London, Canada, their consultants support more than 900 active clients throughout North America including clients using Dynamics GP and Dynamics NAV. Over the years, Endeavour has been named multiple times to the Microsoft President’s Club – The top 5% of Microsoft Partners Worldwide.
Dynamics365 Microsoft
Latest posts by Dynamics365 Microsoft (see all)
- Innovate with Confidence: Why Finance Should Embrace Microsoft Dynamics 365 CRM - February 12, 2024
- A Strategic Approach to Attaining Regulatory Compliance, Operational Efficiency, and Sustainable Growth - January 9, 2024
- Collaboration between colleagues who have been viewing the same records - December 12, 2023